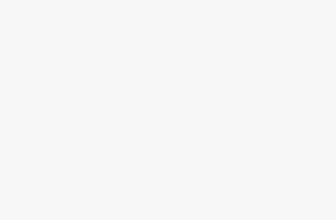With its days numbered, you might be thinking about life after Windows 10.Microsoft marketers are clearly thinking about the Windows 10 expiration date — or at least when it stops benefiting from system updates. They recently published a website dedicated to reiterating its demise. The operating system will officially stop receiving security updates and technical support on October 14, 2025.This isn’t the end of the world, though: Windows 10 will still function on your PC or laptop. It simply means you won’t get any benefits from Microsoft’s latest software updates. For some, this might seem like a win. Windows updates can cause frustration and might even break things, with users often sharing issues running games and other applications due to automatic driver updates. But if you don’t want to be kept out of the loop on Windows updates and are searching for the best next step, here are some things you can do to move on from the soon-to-be-abandoned Windows 10.Upgrading from Windows 10 to Windows 11New Microsoft operating systems never have the best reputation; some might be less than keen to upgrade to Windows 11. But if you don’t want to be left in the dust as Windows 10 approaches its inevitable abandonment, you should reconsider.The most important question to ask at this point is: Will Windows 11 even work on my PC or laptop? Get our in-depth reviews, helpful tips, great deals, and the biggest news stories delivered to your inbox.Windows 11’s specification requirements start simple, needing a processor at 1 gigahertz or faster with 2 or more cores on a 64-bit processor. Microsoft keeps a full list of compatible Intel processors, AMD processors, and Qualcomm processors that can run the operating system. If you’re unsure, go to About your PC and check under Processor to see what you’re running. If it’s on the list, you’re good to go.(Image credit: Microsoft)Some other requirements include 4GB of RAM, 64GB of more of storage space, and a graphics card compatible with DirectX 12 with Windows Display Driver Module 2.0 available. There’s also a strange requirement of at least a 9-inch or larger 720p display with 8 bits per color channel, which sounds fine on paper. However, considering the Asus ROG Ally runs Windows 11 and has a 7-inch screen, that requirement might be more of a suggestion. It’s unlikely that a small screen will create a problem.These last two requirements are where things get a little tricky. Most users shouldn’t have to worry about these, but if you have everything above and have never been given the option to update to Windows 11, you might need to do some extra work.Windows 11 requires a trusted platform module (TPM) with a specification version 2.0 installed on the device. You can check if one is available by going to Settings > Privacy & Security > Windows Security > Device Security. Once on this page, you should have a security processor available.(Image credit: Microsoft)The text should read, “Your security processor, called the trusted platform module (TPM), is providing additional encryption for your device.” Click Security processor details below that text. Underneath specifications, it should say Specification version 2.0. If it isn’t at 2.0 or doesn’t list a security processor, we should now check if your PC is even compatible. If you’re using a specific laptop, Google whether or not that model has a TPM 2.0. If you’re using a desktop, you’ll need to check if your motherboard is compatible. Some useful links for doing so are available for motherboards from Asus or MSI.(Image credit: Microsoft)You can find out your exact motherboard model by pressing Windows + R, typing msinfo32, and looking under Baseboard Manufacturer and Baseboard Product. Search for your motherboard online and see if it’s TPM 2.0 compatible. If it is, you may have to go to your BIOS settings to turn it on manually. As listed on Microsoft’s website, the option in your BIOS might be listed as any one of these:1. Security Device2. Security Device Support3. TPM State4. AMD fTPM switch5. AMD PSP fTPM6. Intel PTT7. Intel Platform Trust TechnologyIf you don’t have TPM 2.0, you’d need a new motherboard to upgrade to Windows 11.If you go through all this and still have trouble, the final step is ensuring your PC is UEFI-capable. Doing so is as simple as pressing Windows + R again, typing msinfo32, and looking under BIOS Mode, which should read UEFI. To enable this, you’ll once again have to enter the BIOS and change boot mode from Legacy to UEFI/BIOS. Doing so will make your PC Windows 11 compatible.By the end, your PC is Windows 11 ready. You might have to perform a couple of computer restarts before it realizes that you’re ready to upgrade, but it should happen eventually.Buy a new Windows 11 laptop or give up?If you’re sporting a laptop and don’t meet the system requirements, you can purchase a Windows 11-capable laptop or deal with what you’ve got. If this is your situation, it’s not worth investing in a whole new multi-thousand-dollar piece of hardware just because you want to keep up with Windows 11’s security and software updates. If you’re seeing solid performance and don’t have an issue with Windows 10 on your laptop, there’s no point rushing into Windows 11. It’s better to upgrade when the hardware itself becomes clunky or outdated. Otherwise, Windows 10 is more than acceptable, and its lack of support won’t mean it suddenly stops working.Back to Apple MacBook ProSORT BYPrice (low to high)Price (high to low)Product Name (A to Z)Product Name (Z to A)Retailer name (A to Z)Retailer name (Z to A)Load more deals