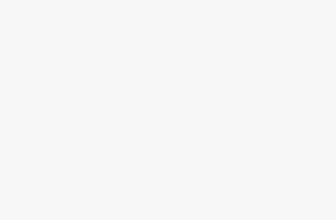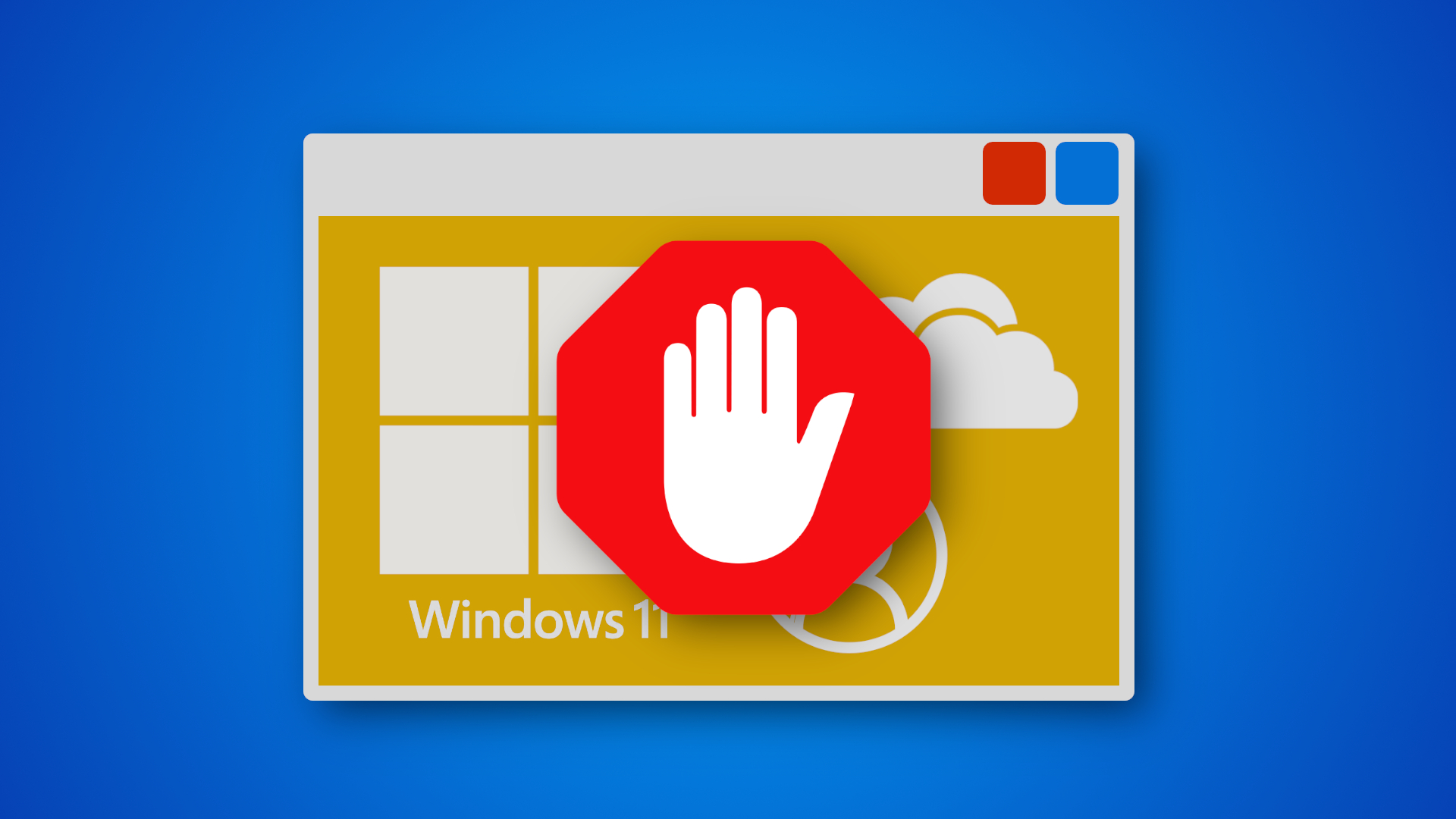
Thanks to Microsoft, Windows 10 is slowly morphing into a billboard designed to pester you from all angles about various products and services. Are you tired of Windows 10’s constant prompting to “Sign in to your Microsoft Account,” or offering you to start “A new journey with Windows” as it tries to sell you on Windows 11? Us too!Microsoft refuses to give up the hard sell on OneDrive and Windows 11, bashing users over the head with full-screen ads or pop-ups wherever it can. In the Windows 10 Build 19045.4353, a new banner once again pushes users to link their Microsoft Account to Windows to gain access to OneDrive’s cloud storage. It never ends.Thankfully, getting rid of these pop-ups for good is far easier than you’d think. It’s just not as easy to find the options to do so if you don’t know where you’re looking. Let’s dive into it to ditch those OneDrive and Windows 11 ads.How to block built-in ads on Windows 10Pop-ups, banners, full-screen ads! Windows 10 is constantly trying to give you the hard sell in one way or another. While they’re not exactly the end of the world, they are intrusive and can be a pain to put up with as you go about your daily computing.Thankfully, these ads can be turned off. Unfortunately, Microsoft likes to make it a little more fiddly than it needs to be — likely to keep hitting you with them for as long as possible.Here’s how to disable built-in ads on Windows 10 to keep your desktop free from Microsoft’s hard sell.How to block ads in Start Menu on Windows 10Image 1 of 2(Image credit: Laptop Mag / Rael Hornby)(Image credit: Laptop Mag / Rael Hornby)Step 1. Click the “Start” (or Windows) button and choose “Settings” (or click the image of a cog).Step 2. Now click “Personalization.”Step 3. In the sidebar, look for and click on “Start.”Step 4. Turn the toggle box saying “Show suggestions occasionally in Start” to “Off.”How to block ads in File Explorer on Windows 10Image 1 of 2(Image credit: Laptop Mag / Rael Hornby)(Image credit: Laptop Mag / Rael Hornby)Step 1. Click the “Start” (or Windows) button and choose “Documents” (or click the image of a document).Step 2. In the File Explorer window that opens, click the “View” tab at the top of the window.Step 3. Find and click the “Options” button in the ribbon below.Step 4. In the Folder Options window, click the “View” tab.Step 5. Scroll through the “Advanced Settings” until you find “Show sync provider notifications.”Step 6. Uncheck this box, click “Apply” to save the changes, and then click “OK” to close the Folder Options window.How to block ads in Settings on Windows 10Image 1 of 2(Image credit: Laptop Mag / Rael Hornby)(Image credit: Laptop Mag / Rael Hornby)Step 1. Click the “Start” (or Windows) button and choose “Settings” (or click the image of a cog).Step 2. Now click “Privacy.”Step 3. Finally, turn the toggle box saying “Show me suggested content in the Settings app” to “Off.”Optionally, turn the toggle box saying “Let apps use advertising ID to make ads more interesting to you based on your app activity (turning this off will reset your ID.)” to prevent Windows apps from tracking your activity.Get our in-depth reviews, helpful tips, great deals, and the biggest news stories delivered to your inbox.How to block ads from Notifications on Windows 10Image 1 of 2(Image credit: Laptop Mag / Rael Hornby)(Image credit: Laptop Mag / Rael Hornby)Step 1. Click the “Start” (or Windows) button and choose “Settings” (or click the image of a cog).Step 2. Now click “System.”Step 3. In the sidebar, look for and click on “Notifications & actions.”Step 4. Uncheck the box saying “Show me the Windows welcome experience after updates and occasionally when I sign in to highlight what’s new and suggested.”Step 5. Uncheck the box saying “Suggest ways I can finish setting up my device to get the most out of Windows.”Step 6. Finally, uncheck the box saying “Get tips, tricks, and suggestions as you use Windows.”Before you go: A mild defense of Windows 11While Microsoft’s constant haranguing of users to upgrade to its latest operating system isn’t winning it any fans, Windows 11, for its flaws, isn’t quite the comic book villain it’s made out to be.While initially, the platform had its fair share of problems, a lot has changed since then. There are several key upgrades on the table, plus, many tweaks that will upgrade your Windows experience, and several options you can turn off to make the transition less annoying.This is all string and sellotape solution for many, and likely won’t prevent you from muttering “I never should have upgraded to Windows 11” at some point or another if change is not your thing. However, the operating system has come a long way since 2021, and there could be some benefits to giving it another shot in 2024.Windows 11’s ailing adoption rate is a problem. Not for you or me, of course. But it is a massive issue for Microsoft. This could explain why it gets pushy when it comes to ads on Windows 10. Especially as the company wants to continue in its efforts to bring AI to the desktop and popularize the AI PC, much of both being heavily interlinked with the Windows 11 operating system. Our most pressing matter, as Windows 10 holdouts, is the impending end of support judgment day on October 14, 2025. If, by then, Windows 12 hasn’t descended from the heavens—offering us refuge in a desktop environment that’s historically likely to be, at least, better—we’ll be forced to concede defeat and grant Microsoft the Windows 11 market share it so craves. More from Laptop Mag