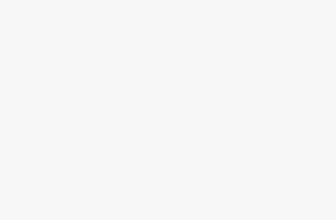Unsplash / Onur BinayTech Insights in Your InboxSubscribe to our free newsletter and never miss out on what’s happening in the tech world. Learn Tech Today, Lead Tomorrow.Is your Samsung device running slower than usual? Clearing an app’s cache can often help improve performance and resolve issuesOur guide will walk you through the process of clearing app caches on your Samsung device.What is an App Cache?An app cache is a storage area where applications save temporary data to help them run more efficiently. Over time, these caches can become bloated, potentially leading to performance issues.Important NoteClearing cache doesn’t delete important data like login information or saved games.Apps may take slightly longer to open initially after cache clearing.If issues persist, consider clearing app data (note: this will reset the app to its default state).Benefits of Clearing App Cache:Improved app performanceIncreased storage spaceResolution of some app-related issuesClearing an App’s CacheOpen Settings: Locate and tap the Settings icon on your home screen or app drawer.Navigate to Apps: Scroll down and select “Apps” or “Applications” from the settings menu.Select the App: Find and tap on the app whose cache you want to clear.Access Storage Settings: Tap on “Storage” within the app’s info screen.TechnobezzClear the Cache: Look for the “Clear cache” button and tap it.Confirm: If prompted, confirm that you want to clear the cache.Clearing All App Caches SimultaneouslyTechnobezzFor a more thorough cleanup, you can clear all app caches at once:Go to Settings Tap on “Device care” or “Device maintenance”Select “Storage” Tap “Clean now”If you enjoyed this story, be sure to follow us and subscribe to our free daily newsletter.