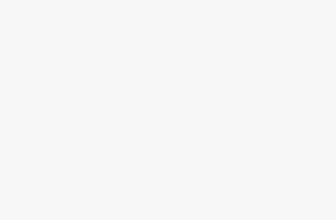Rumors of an Xbox gaming handheld have been heating up ever since the beginning of the year, but what if you already had one without realizing it?The Asus ROG Ally X launch on Monday resulted in the best Windows gaming handheld I’ve ever tested, and things get even better from a software side when you realize you can control your Xbox remotely.This isn’t necessarily exclusive to the Asus ROG Ally X. Any device with the Xbox App can manage this task, meaning even the original Ally, MSI Claw, or Lenovo Legion Go can accomplish the same feat.It means you can play all of your Xbox games from the comfort of your Windows gaming handheld console through an internet connection. Of course, it may not seem super necessary, considering many games that launch on Xbox also come to PC and, by extension, the Asus ROG Ally X. But if you’re sporting an Xbox Series X and a strong internet connection, having that level of power behind your Windows gaming handheld is intoxicating.I once did the same but for PlayStation, where I turned my ROG Ally into a PlayStation Portal, and I can thankfully say that Xbox has made it far easier than PlayStation did.How to use your Xbox through Asus ROG Ally XTurning your Asus ROG Ally X into a portable Xbox console isn’t super complex, and it doesn’t require a third-party application, functioning perfectly through the Xbox App and nothing more. With that said, there are quite a few steps, so pay attention carefully.Get our in-depth reviews, helpful tips, great deals, and the biggest news stories delivered to your inbox.1. Open your Xbox Console(Image credit: Xbox)2. Go to Settings(Image credit: Xbox)3. Go to Devices & connections.(Image credit: Xbox)4. Select Remote features.(Image credit: Xbox)5. Toggle Enable remote features on.(Image credit: Xbox)6. The Xbox console will test its Remote Play capabilities and let you know what can be improved for an ideal experience. Decide which of these queries you want to address and then click Next.(Image credit: Xbox)7. It will then say This console is ready for remote play. Select Close.(Image credit: Xbox)8. Go to Power Options. While you can typically find these settings underneath Settings -> General, they’re also available on the same screen where you enabled remote play. Look at the bottom right and select Power Options.(Image credit: Xbox)9. Select Sleep. Keep in mind that this will consume a lot more power than Shutdown (energy-saving). This means your console won’t turn off when it actually powers down and will instead be in sleep mode. You might not want to do this if you’re concerned about power consumption, but it is necessary for remote play on Xbox to work.And just like that, the Xbox portion of this is complete. We can now move on to the Asus ROG Ally or whichever device you’re planning to connect to your Xbox.10. Open up the Asus ROG Ally, or any Windows device that can run the Xbox App.11. Open the Xbox App.(Image credit: Xbox)12. Select your Avatar icon on the top left.13. Click View profile.14. Underneath the Where I Play section will be a widget for your Xbox console. Your console might already appear; if not, click Add a Console and follow the prompts on-screen. Remember, this will NOT appear until you have completed the previous steps. In particular, you must set your Xbox console to sleep mode for this to show up at all.(Image credit: Xbox)15. Once your Xbox console shows up in this part of the tutorial, click on the three dots to the right of your Xbox’s console name (mine is just called Xbox One, in this case) and select Remote Play.(Image credit: Xbox)And that’s it! You’ll be treated to a cute little visual of a plane flying through an endless void as the connection establishes itself, and once it’s through, you can control your Xbox freely with your Asus ROG Ally X.