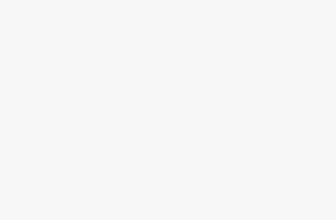Gaming on the Asus ROG Ally brought a whole new level of portability to my day-to-day life. Beyond the times I’d jump into high-octane, graphically demanding titles on PC or console games on PS5, there was no excuse to not play a majority of games on the Ally. Smaller indie projects and old favorites I can emulate are my main focus, but I even tried to get into World of Warcraft on the Ally, although that didn’t go as smoothly as planned. One time I even tried to expand its library to first-person shooters through gyroscope functionality, but again, I didn’t end up loving it.But what if I could broaden my handheld gaming horizons further and start playing PlayStation titles from the comfort of my bed? The first time I experimented with this was during the days of the PlayStation Vita. I recall jumping through a jungle section in Uncharted: The Lost Legacy before getting trapped in a gunfight while swimming. Long story short, it sucked to play and had too much of a delay to be any fun. But now, the PlayStation Portal is a dedicated device using the DualSense controllers with a tablet screen stuffed in the middle. Its sole purpose is to function as a Remote Play machine, and if you have a stable internet connection, it should work flawlessly.Even though that sounds great for people who plan to buy it, what if you already have a handheld gaming device like the Asus ROG Ally, Lenovo Legion Go, or the recently launched MSI Claw? Can you enjoy the same Remote Play functionality on a third-party device? In an official capacity, the short answer is no. If you’re exclusively using Windows 11 on any ambiguous device, you can download the proper PlayStation Remote Play application from Sony and connect to your PS5 with ease. The major flaw here is that Sony is very picky about DualSense controllers, and because the app does not detect the presence of a DualSense, you won’t be able to control the console.One solution is just connecting a PS5 controller to your Ally and playing it that way, but considering it doesn’t have a tabletop mode, that’s not very convenient. The Lenovo Legion Go could accomplish this, but we’re all here to figure out how to play with this hardware in handheld mode using the actual dedicated controllers they’re built with. Unfortunately, there is no official way to do this. You’ll need to download an open-source fan project and try it through there, and even then, it might work poorly But without further ado, here’s how to get your Asus ROG Ally (or any Windows 11 gaming handheld device) playing games on the PlayStation 5!How to play PlayStation 5 games on your Asus ROG Ally Getting this to work on my Asus ROG Ally was a massive pain in the butt, and frankly, it barely worked for me after all of the testing. You’ll need a very reliable wireless internet connection, and since my speed is only great through an ethernet connection, I never stood a chance. Before we begin, in order to make this process far less frustrating, we recommend downloading Parsec and connecting to your Asus ROG Ally from an external PC or laptop. This is how I set the whole thing up, and even then, it is still a pain just because of how complex the process can be. Trust us when we say you’ll want the extra ease this brings. We further explained the value of Parsec in our Asus ROG Ally: 5 must-have apps you need to install article. Step 1. On your Asus ROG Ally (or other Windows handheld gaming console), go to the website https://sr.ht/~thestr4ng3r/chiaki/ to download the app Chiaki. Keep in mind, this is an unofficial, free, and open-source application not associated with Sony.(Image credit: Chiaki)Step 2. Go to the latest build of Chiaki. At the time of writing this article, that is v2.2.0. To make your life easier, you can click the link we embedded.(Image credit: Chiaki)Step 3. You can select which version of the application you need depending on your platform, but if you’re using Windows 11, you’ll want the file titled “Chiaki-v2.2.0-Windows-x86_64.zip.”(Image credit: Chiaki)Step 4. Once it’s installed, extract the folder wherever you desire.(Image credit: Windows)Step 5. Open the folder and execute chiaki.exe. Windows Defender might warn you of the file being dangerous. If so, click More Info and then Download Anyway. I installed Chiaki and had no issues, so it’s understandable if you’re worried about potentially shady software, but many people use the application for Remote Play.(Image credit: Windows)Step 6. This is where things get tricky. Once Chiaki is open, you’ll need to find your Account ID and then register a Link Device PIN to get access to your PlayStation 5. But before we begin that process, we first need to ensure your PS5 even has the ability to perform Remote Play.Step 7. Open your PS5 and go to Settings.(Image credit: Sony)Step 8. Select System.(Image credit: Sony)Step 9. Select Remote Play.(Image credit: Sony)Step 10. Toggle Remote Play from off to on. We recommend remaining on this screen, as we’ll need to come back here later in the process.(Image credit: Flipscreen)Step 11. Now, we need to generate your Account ID for Chiaki. The only way I could get it done was through a website called https://psn.flipscreen.games. By simply entering my PSN name, I had no issue receiving the code. Once you see it, copy and paste the one for Chiaki. There are several other ways of getting this done, though. You could use third-party software to generate it, run commands regarding your PSN profile, or attempt some bizarre method of logging into your PSN account and then using a key combination to view the ID, but that never worked for me. So if the first method still works by the time you’re reading this, it’s the best option.(Image credit: Sony)Step 12. Return to your PS5 and select Link Device. You’ll receive a code. Write it down or memorize it.(Image credit: Laptop Mag / Momo Tabari)Step 13. Return to Chiaki and where it says Account ID, enter the ID you received from the website during Step 11. Where it says PIN, enter the code you got from your PS5 during Step 12. Once both are in, you should have no trouble connecting your PS5 to your Asus ROG Ally.And just like that, you are connected to your PS5. You can now enter Gamepad mode and control it with ease, unlike the official PlayStation Remote Play app. If the internet seems a little shoddy, we recommend connecting your PS5 to an ethernet cable. It might not make things perfect, but it should enhance the experience.