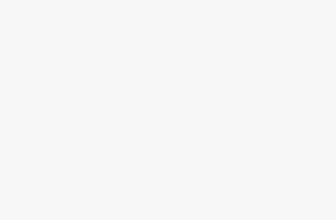The Windows 11 user interface might not be everyone’s favorite, but there’s no denying how customizable it is. One of the easiest ways to update the look of your Windows PC is learning how to make the Windows 11 taskbar transparent.The existing taskbar can be an eyesore, especially next to an aesthetic desktop background. Making it slightly transparent via Settings or completely transparent via a third-party app can instantly make your home screen more visually appealing. And luckily, the process of making your Windows 11 taskbar transparent is incredibly simple.How to make the Windows 11 taskbar transparent1. Click on the Start button on your taskbar, or press the Windows key on your keyboard.2. Select Settings from the menu.(Image credit: Future)3. Click on Personalization in the left menu.4. Select Colors in the Personalization menu.(Image credit: Future)5. Toggle on the switch next to Transparency effects. Get our in-depth reviews, helpful tips, great deals, and the biggest news stories delivered to your inbox.(Image credit: Future)When you toggle the switch on and off, you’ll see how transparency looks on your taskbar and Settings app in real time.If you’re looking to make your Windows 11 taskbar completely transparent, you’ll need to follow the next method and use a third-party app.How to make the taskbar completely transparent in Windows 11Right now, the TranslucentTB app is the best option for creating a transparent taskbar in Windows 11. You can download it directly through the Microsoft Store, and because it’s a small app, it won’t take long to download or take up much storage space. 1. Open the Microsoft Store. If it’s a pinned app, you can click on the Start button and then on the Microsoft Store icon. Otherwise, search “Microsoft Store” in the search box next to the Start button.(Image credit: Future)2. Use the search bar at the top of the Microsoft Store app to search “TranslucentTB” and click on the first app that matches the search.(Image credit: Future)3. Click the Get button toward the left side of your screen to download and install the TranslucentTB app.(Image credit: Future)4. After installation, click the Open button that’s now replaced the Get button. When the app launches, click the Continue button.The first time you launch the TranslucentTB app, your taskbar will automatically become completely transparent.(Image credit: Future)5. To customize your taskbar even more, click the up arrow in the bottom right corner of your screen to see hidden icons of open apps. Click on the TB icon to see all your customizable options.(Image credit: Future)Hovering over the Desktop menu option lets you change the opacity of the taskbar, with options of Normal (Windows default), Opaque, Acrylic, and Clear. By default, it’s set to Clear, but if you want a mostly translucent look, try out Acrylic.You can also customize the taskbar’s opacity for when you have windows open or maximized if you only want a clear taskbar when looking at your desktop.MORE WINDOWS 11 TIPS FROM LAPTOP MAG