
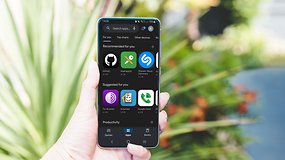
How to install Google Play Store app manually on supported Android devices
If you happen to uninstall or remove the Google Play Store app from your phone, you’ll need to download and install the app manually. But before you can proceed, you’ll need to tweak a setting to give your browser access.
Note that if you have a Huawei or Honor device that is not officially licensed to use the Google Play Store app or services, there’s a different method to install the app on them, which we show below.
Change Chrome installation settings
For Android phones that are officially supported by Google or Android, manual installation of the app is pretty straightforward, which is done via Chrome or an alternative browser. However, you’ll need first to enable permission for the browser from settings. Follow the steps below.
Open the Settings app on your phone.
Select the Apps & notifications option (can be named Apps, or similar, depending on the phone).
Tap on the See all apps (or All) option.
Scroll down and select Chrome.
Find and select Install unknown apps option.
Activate the Allow from this source option.
Allow installation of unknown apps from the permission setting of your browser / © nextpit
Download and install Play Store APK
After setting the options above, it is time to download and install the Google Play Store APK file or installer. We recommend downloading from APK Mirror, but you can find alternatives, although just be careful to only download from trusted sources.
Using Chrome on your device, go to the APK Mirror website to download the APK for the latest version of the Play Store.
You may get a message warning that “this type of file can harm your device.” Ignore it and tap OK.
Open the APK file, read and accept the new permissions that the new Play Store version requests, then tap Install.
Wait for it to finish installing.
For older versions of Android (before Oreo) you will need to simply go to your Settings menu and enable installing from unknown sources, then open the above link. You’ll be prompted whether you allow the download and installation. APKMirror is a safe source, so it’s ok to hit Yes.
How to install Google Play Store app on Huawei or Honor devices
Since many Huawei phones and tablets and some Honor devices don’t officially run Android or are not licensed to have Google apps, installing the Play Store app is different. However, it still can be done with just a few steps and doesn’t require any deep technical knowledge.
Install Google Play Store app using Gbox
For most Huawei devices, installing Google Play Store is done using Gbox which you’ll need to download from the AppGallery. Here’s how.
Open AppGallery on your Huawei device.
Search and tap Install Gbox.
Enable location permission to finish installing and open Gbox.
Tap and hold on the Google Play Store and choose Create Shortcut.
Open Google Play Store and sign-in to your Google Account.
Install Google Play Store app for Huawei Pura 70 (P70) and Nova 12 and later models
If you have a newer Huawei handset like the P70 or Nova 12 or later models, there is an extra step you need to perform before getting Google Play Store on it.
Open the AppGallery on your Huawei or Nova device.
Search and install WhatsApp Messenger.
You’ll need this to get the microG app services which are bundled with the app.
Go to your Apps list from the settings and look for microG services.
Enable the location permission and save to exit.
Similar to the first method, install Gbox from the AppGallery to get the Google Play Store app.
Without Gbox on your Huawei or Nova device, you can still download some popular apps from the Play Store by just installing WhatsApp since it comes with microG services. You’ll need to install Gbox to get other apps.
How to install Google Play Store app using a computer
If you don’t have mobile data or a Wi-Fi connection on your device, you can download the Play Store app APK on your PC or laptop instead. The same process applies, but you will need a file manager app installed on your smartphone if your device doesn’t come with a preinstalled one.
Download a third-party file manager app, if you don’t have one—Google Files, for example. Allow it to install apps from unknown sources, following the same steps as described for your mobile browser.
Using the browser on your computer, go to APK Mirror to download the APK for the latest version of the Play Store.
Connect your device to your computer with a USB cable and copy the APK over to your Android device.
Find the APK using your file manager app.
Launch the APK, accept the permissions, and tap Install.
Don’t forget to remove the permission to install from unknown sources from your file management app if you don’t intend to sideload more APKs.
Note: depending on what type of device you have, it may need to be rooted to manually install the Google Play Store, but that’s a tutorial for another day.
Force update your Google Play Store app
Once you’ve reinstalled the Google Play Store app, you shouldn’t worry about having to download every following version manually again. But if you are still facing issues or errors with it, there are the usual fixes to that.
The most common issue is that the update is late and hasn’t arrived for all Android devices. Thankfully, there’s a new feature in the Play Store settings to force update the app.
Tap on your profile picture in the Google Play Store app.
Choose Settings.
Tap on the About section to expand it.
Tap on the Update Play Store button.
If the app detects a new version, touch the Got it button.
The option above to update the Google Play Store was added in 2021. / © nextpit
Google Play Store version numbers explained
In the same section, you can also check which version and type of Google Play Store app you have on your device.
The numbering system for Google Play Store versions may seem a little confusing at first, but it’s easy to get your head around. If the jumps between numbers seem odd, that’s simply because Google didn’t publicly release the versions in between. Also, Google differentiates builds for these specific product lines:
[0] – For all devices.
[5] – For Android Wear / WearOS.
[8] – For Android TV.
Fixing other Google Play Store app problems
If you are still experiencing problems after downloading or updating, it’s time to do some further troubleshooting. You can also jump to our detailed troubleshooting guide on fixing the Google Play Store.
Clearing cache to fix Google Play Store app error
Google Services Framework is a crucial service that lets the Play Store communicate with apps on your device, allowing for automatic updates and so on. If these functions stop working, or you experience other problems, then there may be a problem with the service.
In such a case, you should clear the cache on both Google Play Store and Google Play Services. To do this:
Open the Settings app.
Select the Apps & notifications option (or Apps).
Tap on the See all apps button (or All).
Scroll down to Google Play Store, and select it.
Then tap on Storage & cache.
Tap on Clear cache.
After that, follow the same steps for Google Play Services.
That should fix most problems you’ll experience with the Google Play Store.
Most errors with the Google Play Store can be fixed by simply clearing the app’s cache. / © nextpit
What is the one must-have feature you want in the Google Play Store? Do you like the latest update? Let us know in the comments.
Affiliate offer
Article updated on July 2024 with revised instructions. Older comments were kept and may refer to previous versions of this page.






