
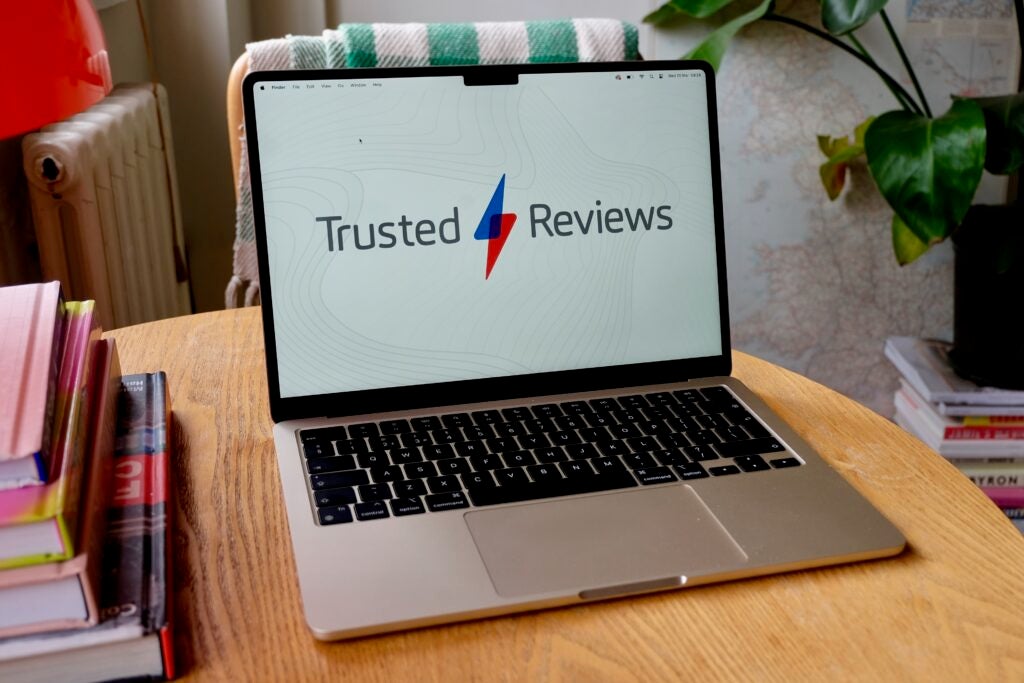
By default, the first user that sets up a Mac will become an administrator. If you share your Mac with others and want to give them admin access then you can do this quickly and easily.
Once you promote a standard user to an administrator account, they’ll be able to add and manage other users, install apps and change settings. Admins can also demote any other existing administrators if they no longer need their privileges.
Follow the steps below to learn how to promote a standard user account to an administrator account on Mac.
What you’ll need:
MacAccess to the administrator account
The short version:
Open the System Settings app on your MacSelect Users & Groups from the left sidebar menuClick the info icon next to the user’s nameToggle on Allow this user to administer this computerEnter the admin’s passwordSelect OK
Kindle Paperwhite Summertime discount
Amazon’s super-light Kindle Paperwhite has just become even more of a bargain
John Lewis
Save £30
£119.99
View Deal
Step 1 Open System Settings on your MacWe’ll be demonstrating on a Mac that’s running on the MacOS Sonoma 14. If you are running on macOS Monterey 12 or below then scroll down to our Troubleshooting section and follow the steps listed there. To open System Settings, either look for the above app icon in the bottom panel or in the Launchpad, or select the Apple menu in the top-left of the screen and then choose System Settings. Step 2 You may need to scroll down to find this option. Otherwise you can search for Users & Groups in the search panel at the top of the sidebar. Step 3 Click the info icon next to the user’s nameThe info icon is a lowercase i in the middle of a circle. Clicking this will open a pop-up window with more options about the select user’s account. Step 4 Toggle on Allow this user to administer this computerOnce you turn this toggle on, you’ll be prompted to enter the admin account’s password. Step 5 Enter the admin’s passwordEnter the password for your Mac here and then select Unlock. You may be told that you need to restart your computer at this point. Step 6 Select OKOnce you’re happy with the new admin, click OK. If you weren’t prompted to restart your Mac earlier then make sure you do soon after you click OK.
Troubleshooting:
What are the steps if I’m running on macOS Monterey 12 or older? Although fairly similar, the steps slightly differ if you’re using an older version of macOS. Enter your Mac’s System Preferences, select Users & Groups then click on the padlock at the bottom left to unlock the preference pane. From here, choose the user you’d like to add as an administrator and select Allow user to administer this computer. How do I remove someone as an administrator? Follow the steps above but turn off Allow this user to administer this computer. You may need to restart your computer to let the changes take effect.






